什么是 Windows Terminal?官方简介如下:
Windows 终端是一个面向命令行工具和 shell(如命令提示符、PowerShell 和适用于 Linux 的 Windows 子系统 (WSL))用户的新式终端应用程序。 它的主要功能包括多个选项卡、窗格、Unicode 和 UTF-8 字符支持、GPU 加速文本呈现引擎,你还可用它来创建你自己的主题并自定义文本、颜色、背景和快捷方式。
用上了 Windows Terminal,或许你就不再需要 cmder 之类的工具了。本文主要介绍在 windows 10 系统下 Windows Terminal 安装与主题配色相关的配置方式参考。
1. 安装 Windows Terminal
你可以在 windows 10 的应用商店中搜索并安装。也可以从 github 中下载最新的版本安装或更新:
- https://github.com/microsoft/terminal/releases
自定义 Powershell 终端提示符:安装和配置 Powerline
Powerline 提供自定义的命令提示符体验,提供 Git 状态颜色编码和提示符。在官方文档有详细的介绍,这里仅提供快捷的操作步骤参考:
1.1 下载并安装 cascadia-code 字体
从如下地址下载 microsoft/cascadia-code 字体并安装:
https://github.com/microsoft/cascadia-code/releases
将下载到的 zip 压缩包解压,可以选择 otf 目录下的字体,双击打开各字体文件然后点击“安装”按钮执行安装。
1.2 在 PowerShell 中设置 Powerline
首先需要确保已经安装了 Git 客户端。下载并安装 Git 客户端:https://git-scm.com/downloads
然后从 PowerShell 终端中执行如下命令,安装相关依赖工具模块:
1 2 3 4 5 6 7 8 9 10 11 | # 安装 Posh-Git# Install-Module posh-git -Scope CurrentUserInstall-Module posh-git -Scope AllUsers -Force# 安装 Oh-My-Posh# Install-Module oh-my-posh -Scope CurrentUserInstall-Module oh-my-posh -Scope AllUsers -Force# 安装 PSReadline# Install-Module -Name PSReadLine -Scope CurrentUser -Force -SkipPublisherCheckInstall-Module -Name PSReadLine -Scope AllUsers -Force -SkipPublisherCheck |
从 PowerShell 终端中执行如下命令,编辑或创建 PowerShell 配置文件:
1 | notepad $PROFILE |
在配置文件末尾添加如下内容,以便在 PowerShell 启动时加载相关工具模块和设置:
1 2 3 | Import-Module posh-gitImport-Module oh-my-poshSet-PoshPrompt -Theme Paradox |
在Windows Terminal终端配置文件中,设置 PowerShell 的字体为 Cascadia Code PL。示例:
1 2 3 4 5 6 7 8 9 10 11 12 | { "profiles": { "list": { { "guid": "{eeee4bbd-eeee-5271-eeee-eeee87ff44bf}", "name": "Windows PowerShell", "commandline": "powershell.exe", "fontFace": "Cascadia Code PL" }, } }} |
2. 设置默认启动目录
进入 shell 默认的目录为当前登录用户主目录 %USERPROFILE%。可以通过设置 startingDirectory 参数自定义它。示例:
1 2 3 4 5 6 7 8 9 10 11 12 13 14 15 16 17 18 | { "profiles": { "defaults": { // 指定所有终端的默认启动目录 "startingDirectory": "D:\\coding\\work" // "%USERPROFILE%" }, "list": { { "guid": "{eeee4bbd-eeee-5271-eeee-eeee87ff44bf}", "name": "Windows PowerShell", "commandline": "powershell.exe", "fontFace": "Cascadia Code PL", // 指定当前终端的默认启动目录 "startingDirectory": "D:\\coding\\work", }, } }} |
提示:在 defaults 中的设置是公共的配置,会被 list 所有终端类型所应用。
3. 为指定的 shell 环境设置背景图片
在对应的 shell 配置中添加 backgroundImage、backgroundImageOpacity、backgroundImageAlignment 等参数配置即可。示例参考如下:
1 2 3 4 5 6 7 8 9 10 11 12 13 14 15 16 17 18 19 | { "profiles": { "list": { { "guid": "{eeee4bbd-eeee-5271-eeee-eeee87ff44bf}", "name": "Windows PowerShell", "commandline": "powershell.exe", "colorScheme": "lzwmeThemeColor", "backgroundImage": "C:\\Users\\lzw\\Pictures\\wallpaper\\000706.jpg", "backgroundImageOpacity": 0.25, "backgroundImageAlignment": "center", "useAcrylic": true, "acrylicOpacity" : 0.7, "fontSize": 16, "hidden": false }, } }} |
4. 自定义主题配色方案
打开 Windows Terminal 的配置文件,在 schemes 下添加配色方案,例如设置其 name 值为 lzwmeThemeColor,然后修改 PowerShell 的配置,添加 colorScheme": "lzwmeThemeColor", 指定使用 lzwmeThemeColor 配色方案。主要配置代码示例如下:
1 2 3 4 5 6 7 8 9 10 11 12 13 14 15 16 17 18 19 20 21 22 23 24 25 26 27 28 29 30 31 32 33 34 35 36 | { "schemes": [ { "name": "lzwmeThemeColor", "black": "#151515", "red": "#ac4142", "green": "#0eeb7d", "yellow": "#f3a62a", "blue": "#6c99bb", "purple": "#9f4e85", "cyan": "#7dd6cf", "white": "#d0d0d0", "brightBlack": "#505050", "brightRed": "#ac4142", "brightGreen": "#7e8e50", "brightYellow": "#e5b567", "brightBlue": "#6c99bb", "brightPurple": "#9f4e85", "brightCyan": "#7dd6cf", "brightWhite": "#f5f5f5", "background": "#212121", "foreground": "#d0d0d0" } ], "profiles": { "list": { { "guid": "{eeee4bbd-eeee-5271-eeee-eeee87ff44bf}", "name": "Windows PowerShell", "commandline": "powershell.exe", "colorScheme": "lzwmeThemeColor", "hidden": false }, } }} |
从上面你的示例可以看到,自定义配色方案主要就是在 schemes 下定义各预定义颜色的具体值。Windows Terminal Themes 这个网站提供了多达 228+ 种不同配色方案,如有兴趣可以自行体验和选用:相中了你喜欢的配色方案后,点击 Get theme 按钮,即可将配色方案复制到剪切板中。
5. 自定义 shell: 新增 Git bash 终端类型
在 list 字段中可以增加配置任意可启动的终端类型,只需要通过 commandline 指定启动的可执行程序,再辅以其他相关的配置信息即可。
下面为增加一个 Git bash 终端类型的示例:
1 2 3 4 5 6 7 8 9 10 11 12 13 14 15 16 17 18 19 | { "profiles": { "list": { { "name": "Git Bash", "guid": "{eeeee-4e3d-5e58-b989-0a998ec4abcd}", "closeOnExit": true, "colorScheme": "lzwmeThemeColor", // Campbell "commandline": "D:\\Program Files\\Git\\bin\\bash.exe", "icon": "D:\\Program Files\\Git\\mingw64\\share\\git\\git-for-windows.ico", "historySize": 9999, "padding": "0, 0, 0, 0", "snapOnInput": true, "fontSize": 18, "hidden": false }, } }} |
注意 guid 的取值,应为 a-f0-9 之间的字符。
6. 总结与完整示例
以上便完成了对 Windows Terminal 基本的个性化配置。其中各主题设置、配色方案等均可按你自己喜欢的方式进行设置。
一个完整的配置参考:
1 2 3 4 5 6 7 8 9 10 11 12 13 14 15 16 17 18 19 20 21 22 23 24 25 26 27 28 29 30 31 32 33 34 35 36 37 38 39 40 41 42 43 44 45 46 47 48 49 50 51 52 53 54 55 56 57 58 59 60 61 62 63 64 65 66 67 68 69 70 71 72 73 74 75 76 77 78 79 80 81 82 83 84 85 86 87 88 89 90 91 92 93 94 95 | { "defaultProfile": "{aaaaaaaa-c2c6-5271-96e7-009a87ff44bf}", "copyOnSelect": true, "copyFormatting": true, // To learn more about profiles, visit https://aka.ms/terminal-profile-settings "profiles": { "defaults": { "startingDirectory": "D:\\coding\\work", // "%USERPROFILE%" "cursorShape": "bar", "fontFace": "Consolas", "backgroundImage": "C:\\Users\\lzw\\Pictures\\wallpaper\\000706.jpg", "backgroundImageOpacity": 0.35 }, "list": [ { "guid": "{aaaaaaaa-c2c6-5271-96e7-009a87ff44bf}", "name": "Windows PowerShell", "commandline": "powershell.exe", // "source" : "Windows.Terminal.PowershellCore", "backgroundImage": "C:\\Users\\lzw\\Pictures\\wallpaper\\ysdhwexx.jpg", "backgroundImageOpacity": 0.15, "backgroundImageAlignment": "center", "useAcrylic": true, "acrylicOpacity" : 0.7, "colorScheme" : "lzwmeThemeColor", "cursorColor" : "#FFFFFD", "startingDirectory": "D:\\coding\\work", "fontSize": 16, "fontFace" : "Cascadia Code PL", "hidden": false }, { "guid": "{aaaaaaaa-35be-5f56-a8ff-afceeeaa6101}", "name": "命令提示符", "commandline": "cmd.exe", "hidden": false }, { "name": "Git Bash", "guid": "{aaaaaaaa-4e3d-5e58-b989-0a998ec4abcd}", "closeOnExit": true, "colorScheme": "lzwmeThemeColor", // Campbell "commandline": "D:\\Program Files\\Git\\bin\\bash.exe", "icon": "D:\\Program Files\\Git\\mingw64\\share\\git\\git-for-windows.ico", "historySize": 9999, "padding": "0, 0, 0, 0", "snapOnInput": true, "fontSize": 18, "hidden": false }, { "guid": "{aaaaaaaa-4e3d-5e58-b989-0a998ec441b8}", "hidden": true, "name": "Azure Cloud Shell", "source": "Windows.Terminal.Azure" } ] }, // To learn more about color schemes, visit https://aka.ms/terminal-color-schemes "schemes": [ { "name": "lzwmeThemeColor", "black": "#151515", "red": "#ac4142", "green": "#0eeb7d", "yellow": "#f3a62a", "blue": "#6c99bb", "purple": "#9f4e85", "cyan": "#7dd6cf", "white": "#d0d0d0", "brightBlack": "#505050", "brightRed": "#ac4142", "brightGreen": "#7e8e50", "brightYellow": "#e5b567", "brightBlue": "#6c99bb", "brightPurple": "#9f4e85", "brightCyan": "#7dd6cf", "brightWhite": "#f5f5f5", "background": "#212121", "foreground": "#d0d0d0" } ], "actions": [ { "command": {"action": "copy", "singleLine": false }, "keys": "ctrl+c" }, { "command": "paste", "keys": "ctrl+v" }, // Press Ctrl+Shift+F to open the search box { "command": "find", "keys": "ctrl+shift+f" }, { "command": { "action": "splitPane", "split": "auto", "splitMode": "duplicate" }, "keys": "alt+shift+d" }, { "command": { "action": "newTab", "index": 0 }, "keys": "ctrl+n" }, { "command": "closePane", "keys": "ctrl+w" } ]} |
效果图参考:
相关参考
- https://github.com/microsoft/terminal/releases/
- https://docs.microsoft.com/zh-cn/windows/terminal/custom-terminal-gallery/custom-schemes
- https://docs.microsoft.com/zh-cn/windows/terminal/tutorials/powerline-setup
- https://ohmyposh.dev/docs/configure/

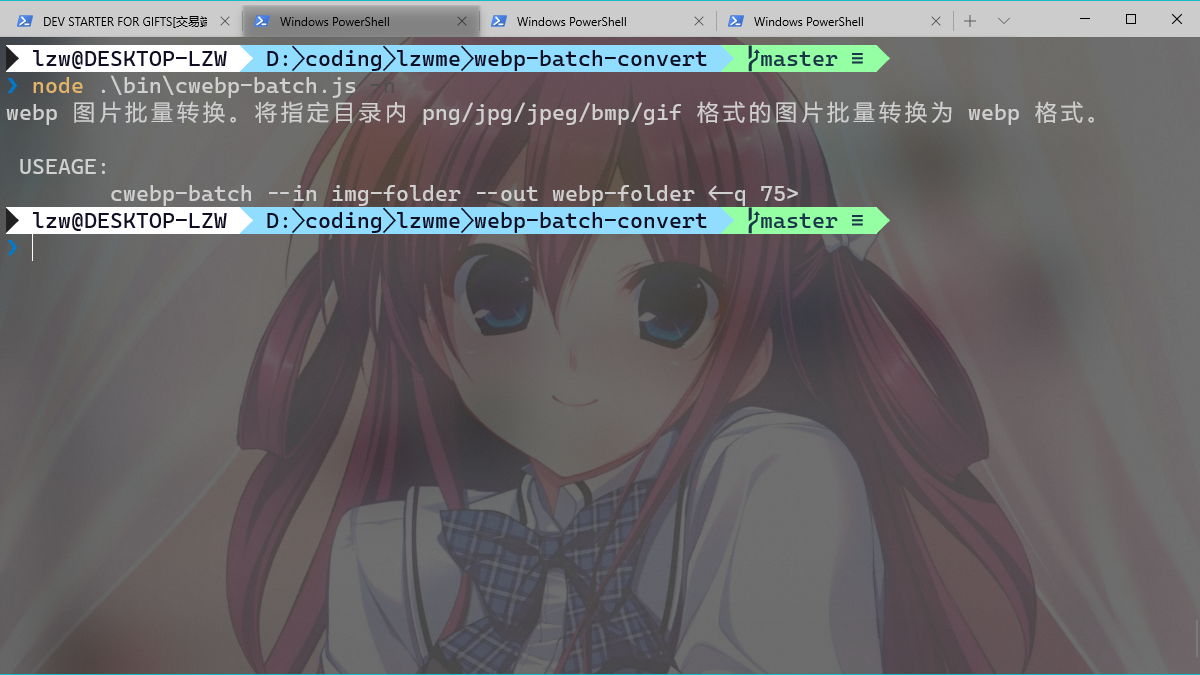


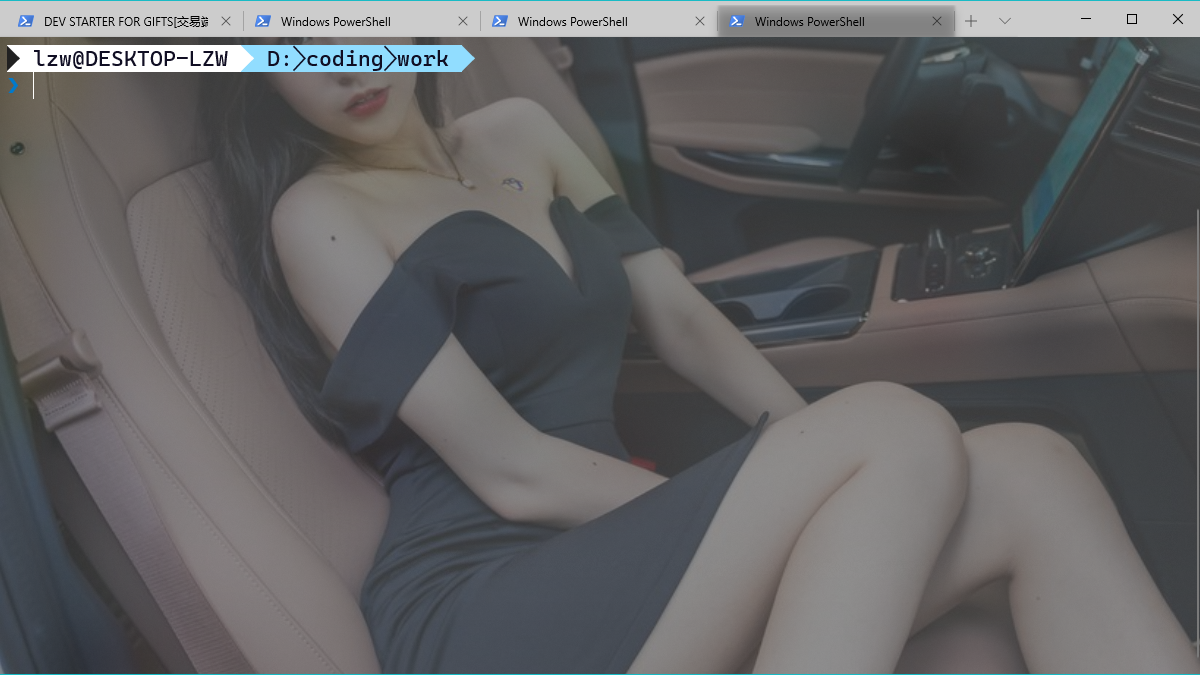


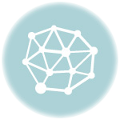


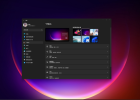

居然还能这样操作,有没有Mac的教程呢
你倒是把背景图也放出来啊,要无水印高清版的。
大佬,水平挺高的
这妹子蛮漂亮的