windows7虚拟wifi无线局域网ap热点的建立设置方法及设置工具下载
- 电脑基础
- 2012-09-02
- 10858热度
- 0评论
windows7系统中可以设置虚拟wifi热点,可将本地连接或wifi真实连接虚拟为无线局域网,以供其他无线设备共享网络的使用。如此设置后,你即可以只要笔记本已经连接上互联网络,则其他的智能手机、平板电脑、其他笔记本等具有wifi网卡的设备也可以无线联网了!本文将详细介绍相关的基础设置与配置方法。
setwifiap工具下载
这是一个封装了virtual wifi miniport adapter相关命令的批处理工具,方便对cmd命令比较小白的童鞋使用。功能示例如图所示。每次启动windows7系统后,在希望开启virtual wifi时运行程序,选择相关命令进行设置后即可。
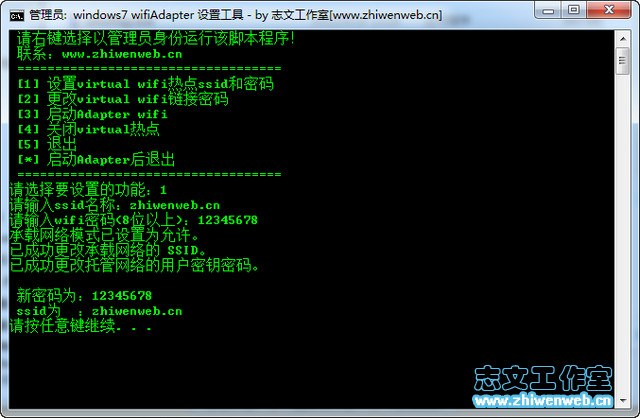
一、Windows 7隐藏功能虚拟WiFi
WiFi技术的出现改变了不少计算机用户使用习惯,不过多年来除了速度的提升,覆盖范围的扩大和安全性提高外,无线技术并没有太多的发展。不过从2002年开始,微软研究院就一直在研究虚拟化WiFi适配器,通过一个单独的硬件来接收几乎所有的无线信号。现在,这项虚拟WiFi技术已经被集成到了微软Windows 7网络基础部分。
从本质上讲,虚拟WiFi与虚拟化操作系统的工作方式非常类似,为多个操作系统透明共享有限的硬件资源。虚拟WiFi简称VWiFi是一个虚拟多个无线适配器的软件层应用,此软件可以让每个虚拟的适配器去连接一个无线网络,并确保适配器在同一时间可以支持多个无线局域网。
据Long Zheng博客报道,Windows 7中已经集成了这一功能。长久以来此功能一直未被发现的原因是,驱动程序支持问题问题。由于没有合适的驱动程序,所以此功能现在还不能正常使用。据悉,只要WiFi硬件制造商重新编译他们的硬件Windows 7驱动,那么就可以提供Windows 7下的虚拟WiFi功能。不过前提条件是此WLAN驱动程序需要通过微软Windows 7认证。
虚拟WiFi工作原理
如果一切顺利,那么此功能将会在不久之后自动暴露出来。在Windows 7上,操作系统将安装一个虚拟设备,直接托管目前WiFi网卡的无线网络功能,这个虚拟设备可以在网络连接菜单中显示为“无线网络连接2”,设备名称是“MicrosoftVirtual WiFi Miniport Adapter(微软虚拟无线微型适配器)”。
二、Windows7中使用Virtual WiFi
如果你的Windows7已经安装了支持Virtual WiFi功能的无线网卡驱动,你就会在控制面板网络和 Internet网络连接看见一个虚拟网卡,设备名字叫做:Microsoft Virtual WiFi Miniprot adapter。如图:
倘若你的系统没有这个功能,而且你的网卡是Intel,可以下载最新驱动程序【32位,64位】,倘若都不是,系统自带的第三方驱动程序也可以支持(比如我的USB-TPLink,TL-wn321G)。
目前支持的设备有:
Atheros AR5005GS (as in the TP-Link TL-WN651G);
Atheros AR5007EG with 8.0.0.238 firmware;
Broadcom 4310-series (in many Dell laptops);
D-link AirPlus G DWL-G510 Wireless PCI Adapter (driver version 3.0.1.0);
Intel 5100/5300 (with latest drivers from Intel's site, version 13.0.0.107, 64bit systems only);
Ralink RT2870 (in many 802.11n USB dongles);
Realtek RTL8187SE (with the drivers that came with Windows 7);
Realtek RTL8192u with 1370(Beta)
那怎么开始使用这张虚拟出来的网卡呢?我原先以为这种网卡跟真实的网卡没有两样,可是选择该网卡之后才发现它没有连接/断开选项,才发现如果你只有单张无线网卡,那么这张虚拟的网卡只能是先做SoftAP,即软件虚拟的AP。这也就是说你可以把你电脑上的网络连接分享出来,实现路由器的功能。
操作如下:
1:如果你的计算机中设备管理器Microsoft Virtual WiFi Miniport Adapter此项前是黄色感叹号的话,那么请按以下命令操作即可让烦人的感叹号消失;
2:如果安装了最新的无线网卡驱动,在设备管里器并没有出现Microsoft Virtual WiFi Miniport Adapter此项,也请按以下命令操作即可让它陈现在你面前);
- 以管理员权限打开命令行窗口(开始->附件->命令行提示符,右键以管理员权限打开)
- 输入:
netsh wlan set hostednetwork mode=allow ssid=Windows7AP key=password
(ssid和password根据个人喜好自定)
- 启动Adapter,输入:
netsh wlan start hostednetwork
- 最后在控制面板网络和 Internet网络连接中选择一个已存在的网络连接(如本地连接或真实wifi连接),右键属性,选择共享项,共享给虚拟wifi(一般应为:无线网络连接2)。如图。
如果你在其它机器中的无线网卡搜索可用网络时候,就会发现有一个AP是你之前创建的,如下图。

这样就是实现了网络分享。当然如果你觉得这些命令行操作很困难,有一个软件可以帮你搞定:Connectify. 该软件应该是封装了以上命令行的功能。现在是Beta版本。
有一点疑问:之前我在Windows 7 adds native Virtual WiFi technology from Microsoft Research 看到说可以把VirtualWiFI实现成跟真实网卡无异,用于连接多个网络,这个我就不知道怎么回事了。MSDN里面介绍说可以把这个逻辑Adapter是现成三种: STA,SoftAP, VSTA.而STA就是我所描述的跟真实一样的虚拟网卡,SoftAP就是前面实现的AP,VSTA用于第三方公司驱动开发。所以这些都有待进一步查看。
三、怎么关闭Virtual WiFi功能呢?
在设备管理器里卸载此设备,你再刷新一次它又会出现,一劳永逸的方法如下:
以管理员权限打开命令行窗口(开始->附件->命令行提示符,右键以管理员权限打开)输入“netsh wlan set hostednetwork mode=disallow”即可关闭virtual wifi功能,如图:

四、相关设置命令参考
wifi相关设置需要管理员权限。请以管理员权限打开命令行窗口进行相关设置操作(开始->附件->命令行提示符,右键以管理员权限打开)
1. 常用设置命令
设置virtual wifi热点ssid和密码
netsh wlan set hostednetwork mode=allow ssid=lzw.me key=12345678
更改virtual wifi链接密码
netsh wlan set hostednetwork key=12345678 keyusage=persistent
启动Adapter
netsh wlan start hostednetwork
关闭virtual wifi热点
netsh wlan set hostednetwork mode=disallow
2. set hostednetwork 用法参考
用法:
set hostednetwork [mode=]allow|disallow [ssid=]<ssid>
[key=]<passphrase> [keyUsage=]persistent|temporary
参数:
标记 值
mode 指定允许还是禁止托管网络。
ssid 托管网络的 SSID。
key 托管网络使用的用户安全密钥。
keyUsage 指定用户密钥密钥是永久性的还是临时的。
备注:
此命令更改托管网络的属性,包括: 托管网络的 SSID、
允许或禁止系统中的托管网络、以及托管网络所使用的
用户安全密钥。
用户安全密钥应为 8 到 63 个 ASCII 字符组成的字符串,例如,密码,或 64 个十六
进制的数字(代表 32 个二进制字节)。
如果将 keyUsage 指定为永久,将保存安全密钥并在将来再次启动托管网络时使用。
否则只有在当前或下一次启动托管网络时使用此密码。停止托管网络后,将从
系统中删除临时安全密钥。如果未指定 keyUsage,默认情况下,它是永久性的。
该命令需要管理员权限才能允许或禁止托管网络。
示例:
set hostednetwork mode=allow
set hostednetwork ssid=ssid1
set hostednetwork key=passphrase keyUsage=persistent

