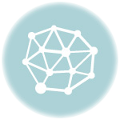我的文档、收藏夹、桌面等这些系统特殊文件夹的默认位置,一般在系统所在的C盘中,一旦重装系统,这些内容就需要再次设置,而且里面的文件也可能会丢失。因此,我们可以移动这些文件夹的默认位置到非系统盘中,这样重装了系统之后,我们只需要再次修改下默认位置即可省去很多设置。
注册表文件导入方法
一般来说,你可以通过网络上的一些小软件来修改,本质上这些软件都是通过修改注册表来实现,所以很容易。
当然你也可以用导入注册表文件的方式修改注册表相应的位置。将下面的代码保存在新建的文本文档中,然后保存为后缀为.reg的文件(如D.reg),注意修改各特殊文件夹的位置为你想移动到的位置,然后保存双击文件导入到注册表中。该示例代码仅供参考:
Windows Registry Editor Version 5.00
[HKEY_CURRENT_USERSoftwareMicrosoftWindowsCurrentVersionExplorerUser Shell Folders]
"Desktop"="e:\我的文档\桌面"
"Personal"="e:\我的文档\My Documents"
"My Pictures"="e:\我的文档\My Documents\My Pictures"
"Favorites"="e:\我的文档\Favorites"
[HKEY_CURRENT_USERSoftwareMicrosoftWindowsCurrentVersionExplorerShell Folders]
"Desktop"="e:\我的文档\桌面"
"Personal"="e:\我的文档\My Documents"
"My Pictures"="e:\我的文档\My Documents\My Pictures"
"Favorites"="e:\我的文档\Favorites"
这些语句的意思就是把桌面、我的文档、我的图片、收藏夹的路径更改到e:我的文档 下面
大家注意路径命令是需要”\”的
手动修改注册表相关位置方法
你也可以自己定位到注册表相关位置,然后手动修改这些文件夹的默认位置,方法如下:
首先要在“开始”——“运行”内输入“regedit”打开注册表编辑器,然后要在“文件”下拉菜单中的“导出”功能备份好注册表,以防万一,接着在左侧窗口依次打开如下两个位置:
1.HKEY_CURRENT_USERSoftwareMicrosoftWindowsCurrentVersionExplorerUser Shell Folders
2.HKEY_CURRENT_USERSoftwareMicrosoftWindowsCurrentVersionExplorerShell Folders
在右侧窗口里,你看到的“名称”就代表那些特殊的文件夹,“数据”就是它们所对应的默认存储路径,双击要修改的项目修改后保存即可
以下为微软在线帮助文档里的相关修改说明
“我的文档”文件夹是您自己的个人文件夹,您可以在其中存储文档、图形和其他个人文件。当有多个用户使用计算机时,Windows 会为计算机上的每个用户创建“我的文档”文件夹。
默认情况下,“我的文档”文件夹的目标位置或实际位置是 C:Documents and Settingsuser nameMy Documents;其中,C 是安装 Windows 的驱动器,user name 是当前登录的用户。如果您要让我的文档指向其他文件夹位置,可以更改其目标位置。
更改“我的文档”文件夹的默认位置
要更改“我的文档”文件夹的默认位置,请按照下列步骤操作:
单击开始,然后指向我的文档。
右键单击我的文档,然后单击属性。
单击目标文件夹选项卡。
在目标文件夹框中,执行下列操作之一:
键入所需的文件夹位置的路径,然后单击确定。例如,D:My Stuff。
如果该文件夹不存在,则会显示创建文件夹对话框。单击是创建该文件夹,然后单击确定。
– 或者 –
单击移动,单击要用来存储您的文档的文件夹,然后单击确定两次。
如果需要创建新的文件夹,请单击新建文件夹。为该文件夹键入一个名称,然后单击确定两次。
在移动文档框中,单击是将文档移到新位置,或者单击否将您的文档保留在原来的位置。
将“我的文档”文件夹恢复到它的默认位置
要将“我的文档”文件夹恢复到它的默认位置,请按照下列步骤操作:
单击开始,然后指向我的文档。
右键单击我的文档,然后单击属性。
单击还原默认值,然后单击确定。
在移动文档框中,单击是将文档移到新位置,或者单击否将您的文档保留在原来的位置